
Cara Install Netbeans 10 di Linux
Apa kamu masih pakai Netbeans 8? Netbeans 10 sudah keluar lho…
Project Netbeans kini dipegang oleh Apache Foundation. Pada tanggal 27 Desember 2018, mereka merilis Netbeans 10.
Apa saja yang baru di Netbeans versi 10 dan Bagaimana cara menginstalnya?
Mari kita bahas!
Apa Saja yang Baru di Netbeans 10?
Berikut ini daftar fitur baru di Netbeans 10:1
- Netbeans 10 kini mendukung Java 11;
- Netbeans 10 kini mendukung PHP 7;
- JUnit menjadi library bawaan di Netbans 10;
A post shared by Petani Kode | Coding & Growing (@petanikode)
Lalu bagaimana cara instal Netbeans 10?
Pertama, Install JDK Dulu!
Sebelum menginstal Netbeans, pastikan kamu sudah menginstal JDK (Java Development Kit).
JDK berisi compiler, library, dan tools yang dibutuhkan untuk pemrograman Java.
Cara Install Netbeans di Linux (Ubuntu), cukup dengan ketik perintah berikut ini:
sudo apt install openjdk-10-jdk
Jika paket openjdk-10-jdk tidak tersedia di versi Linux Ubuntu yang kamu gunakan, coba untuk menginstal versi lama.
sudo apt install openjdk-6-jdk
sudo apt install openjdk-7-jdk
sudo apt install openjdk-8-jdk
Namun, saya lebih menyarankan menggunakan versi terbaru, agar dapat menikmati fitur-fitur terbaru dari Java.
Baik, setelah itu silahkan lanjutkan ke:
Install Netbeans 10 di Linux
Pertama, kita harus mendownload Netbans 10 di website resminya.
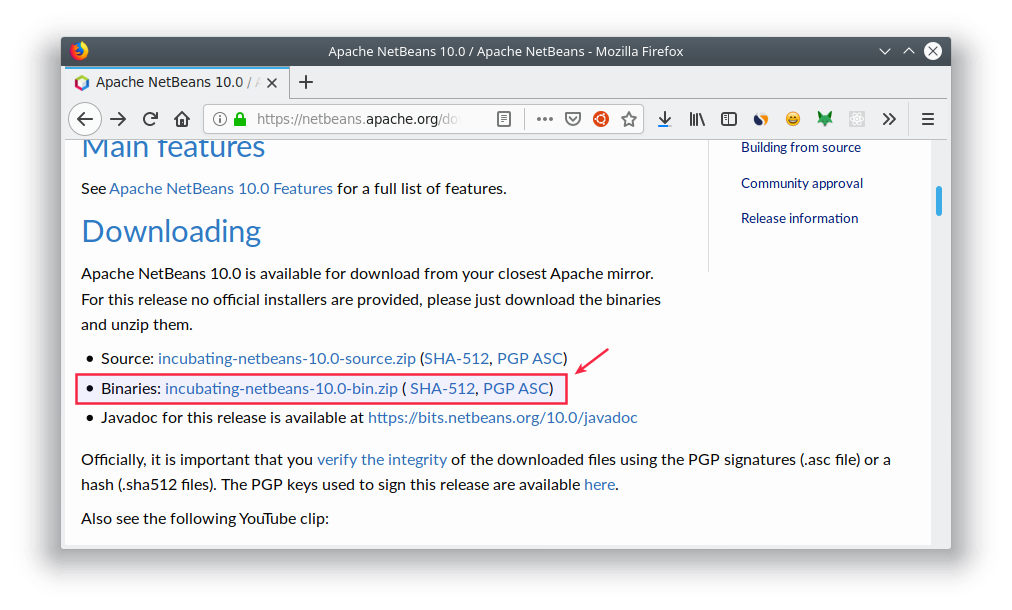
Download yang binaries!
Setelah itu, kita akan mendapatkan sebuah file zip yang berisi binary dari Netbeans 10.
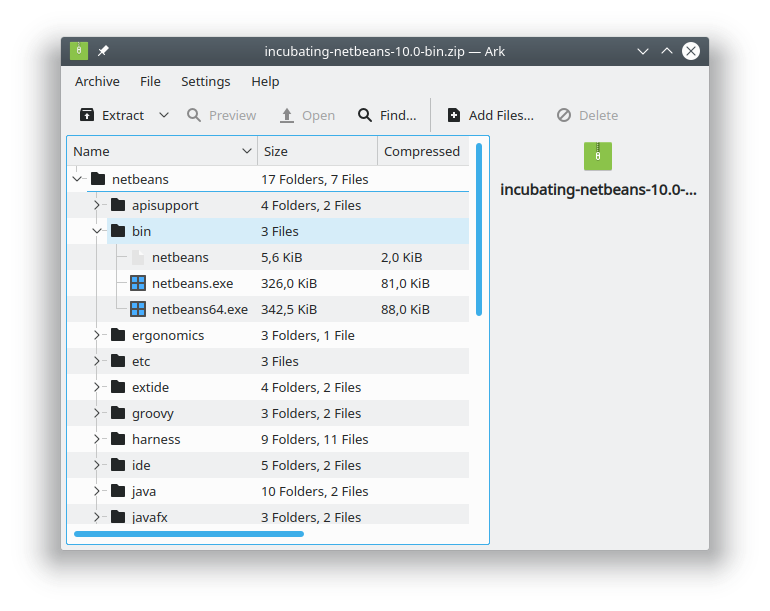
File binary ini bisa langsung dieksekusi.
Tetapi sebelum itu, kita harus mengekstraknya.
Silakan ekstrak file incubating-netbeans-10.0-bin.zip ke dalam direktori /home.
Saya sudah menyediakan direktori khusus tempat menyimpan aplikasi di home ~/apps, jadi saya akan mengekstraknya ke sana.
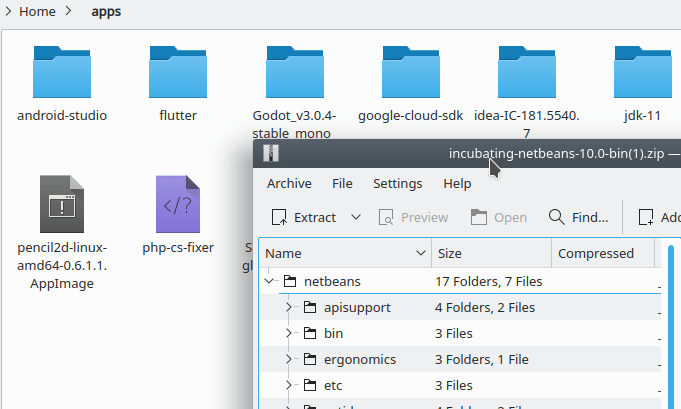
Selesai!
Itu saja? Ya itu saja, Netbeans sekarang sudah terinstal.
Namun, setiap kali kita akan membuka Netbeans, kita harus mengeksekusi file binary yang berada di bin/netbeans.
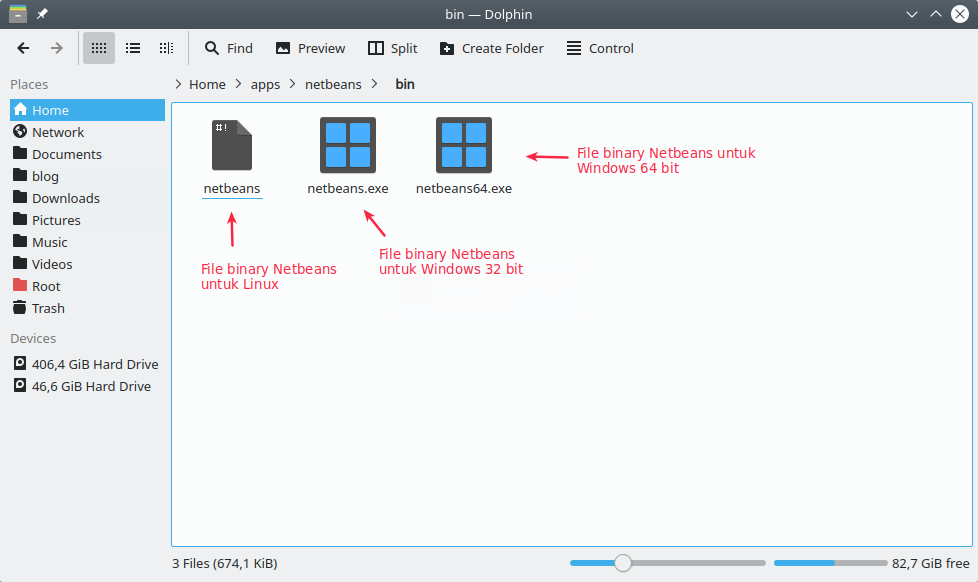
Coba klik 2x file binary netbeans…
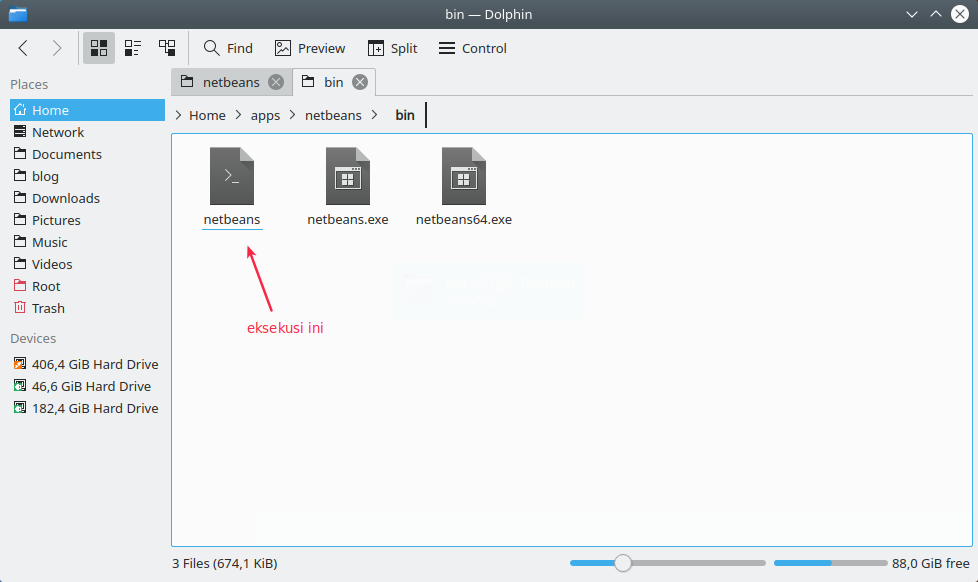
…maka akan muncul seperti ini:
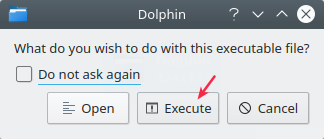
Pada Dolphin—file manager yang saya pakai di Kubuntu—akan keluar seperti itu, karena kita membuka file binary yang executable.
Jika tidak muncul, coba periksa di bagian properties, pastikan di sana sudah diberikan izin untuk eksekusi (executeable).
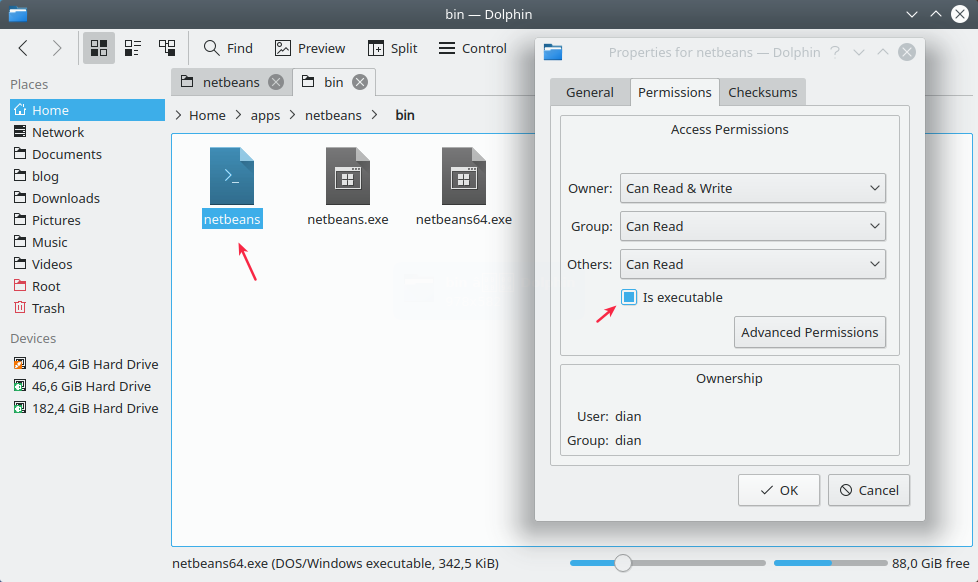
Netbeans akan segera dibuka setelah kita mengeksekusi file binary tersebut.
Ini tampilan Netbeans saat baru pertama kali dibuka:
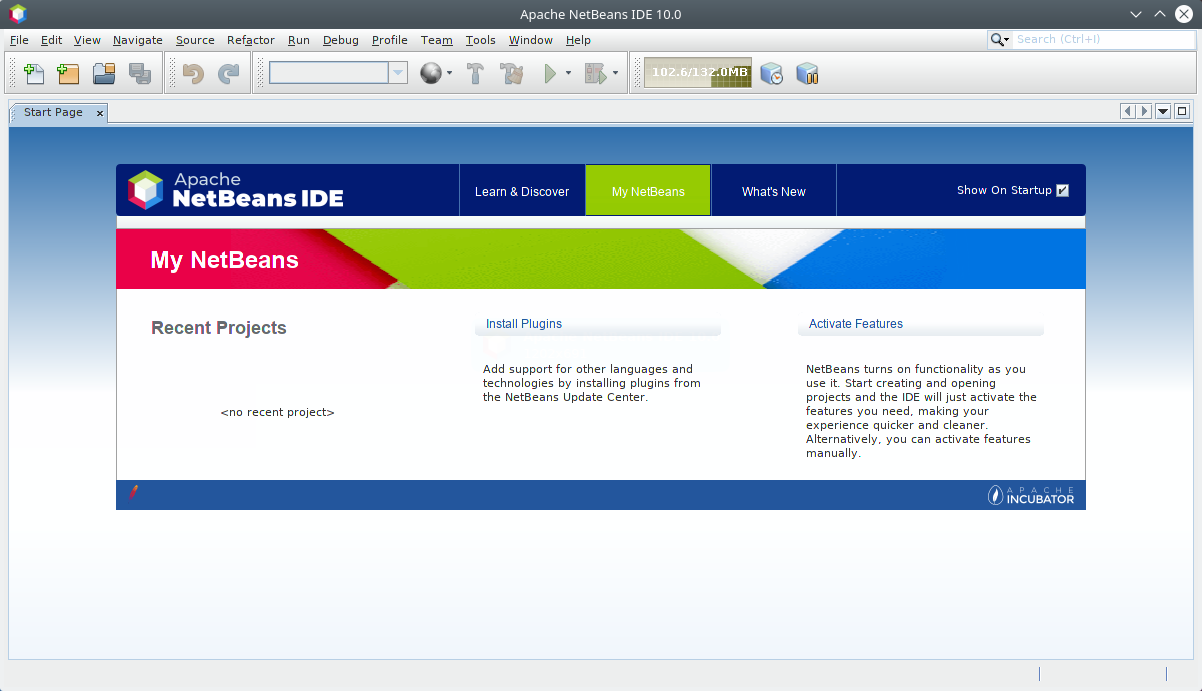
Rasanya agak sedikit merepotkan, karena kita harus membuka netbeans dari file binary.
Saya maunya buka dari menu atau launcher.
Untuk melakukan itu, kita harus menambahkan Netbeans ke dalam menu.
Simak tutorial berikut!
Integrasikan Netbeans dengan Dekstop Linux
Setiap ikon aplikasi yang ada di dalam menu launcher linux, sebenarnya dari file .desktop dari folder /usr/share/applications/ atau ~/.local/share/applications/.
Untuk menambahkan Netbeans ke dalam menu, kita harus membuatkan file .desktop-nya.
Caranya:
Silahkan buat file bernama netbeans.desktop di dalam direktori ~/.local/share/applications/.
Kita pakai nano saja.
Silahkan ketik perintah berikut:
nano ~/.local/share/applications/netbeans.desktop
Kemudian paste kode berikut di dalamnya:
[Desktop Entry]
Categories=Development;IDE;Java;
Comment[en_US]=Netbeans IDE
Comment=Netbeans IDE
Encoding=UTF-8
Exec=~/apps/netbeans/bin/netbeans
GenericName[en_US]=Java IDE
GenericName=Java IDE
Icon=netbeans
MimeType=
Name[en_US]=Netbeans 10.0
Name=Netbeans 10.0
Path=
StartupNotify=false
Terminal=false
TerminalOptions=
Type=Application
X-DBUS-ServiceName=
X-DBUS-StartupType=
X-KDE-SubstituteUID=false
X-KDE-Username=
Sehingga akan menjadi seperti ini:
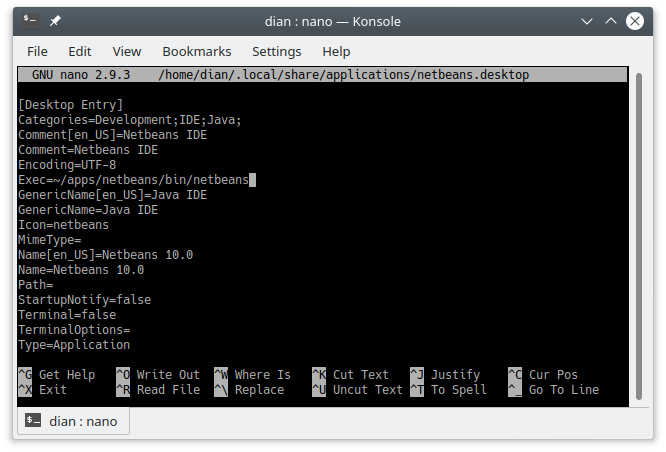
Sebelum menyimpan, perhatikan di bagian:
Exec=~/apps/netbeans/bin/netbeans
Ini adalah adalah lokasi binary netbeans yang terinstal di komputer saya.
Lokasi di komputermu mungkin saja berbeda, karena itu pastikan memberikan alamat path yang sesuai.
Untuk menyimpan, tekan Ctrl+x lalu jawab y.

Lalu kita diminta untuk memberika nama file, biarkan saja dengan nama netbeans.desktop.
Langsung tekan Enter.
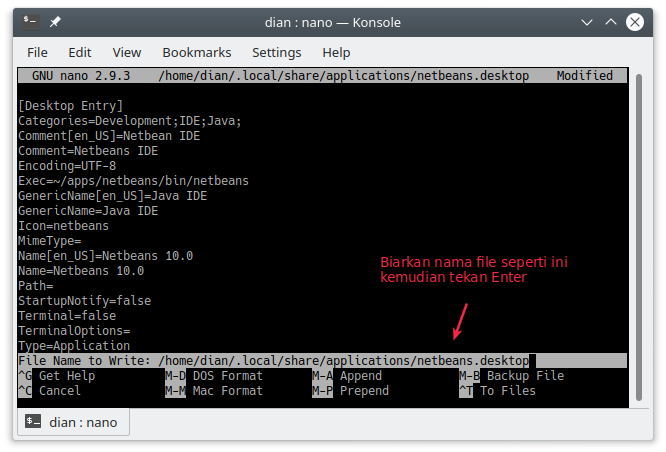
Sekarang cobalah buka menu launcher…
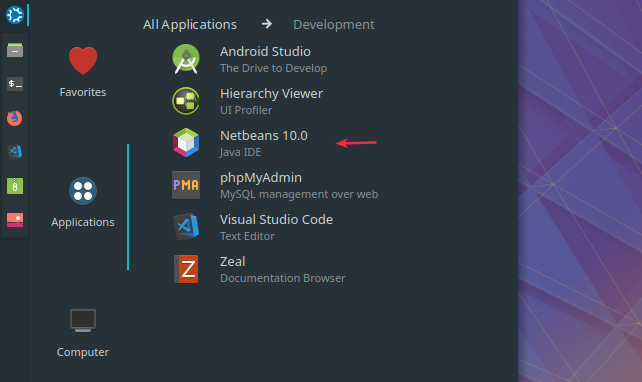
Jika ikon Netbeans tidak muncul, coba ubah tema ikon di komputermu.
Saya menggunakan tema ikon: Papirus.
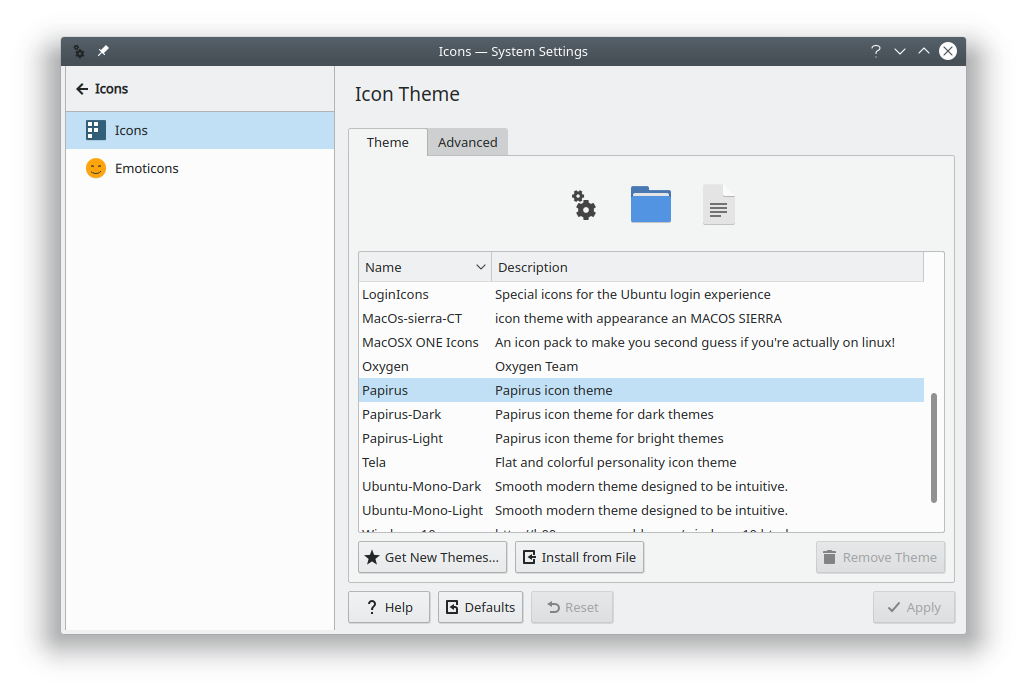
Percobaan Membuat Project Java
Netbeans sudah kita instal, tapi belum kita coba.
Untuk memastikan apakah terinstal dengan benar, mari kita coba membuat sebuah project Java.
Silahkan buka Netbeans, kemudian klik ikon New Project.
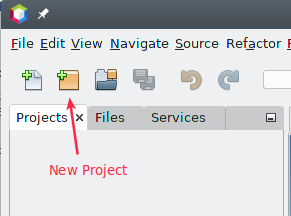
Jika muncul seperti ini…
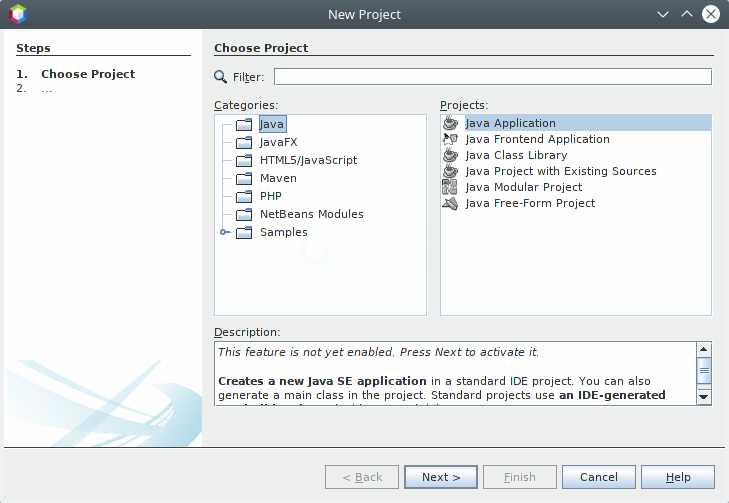
…artinya Netbeans belum siap untuk membuat project.
Mengapa bisa begitu?
Bisa jadi instalasi belum selesai. Masih ada yang perlu diinstal seperti beberapa plugin dan konfigurasi JDK.
Klik saja Next untuk melanjutkan.
Nanti akan muncul jendela seperti ini:
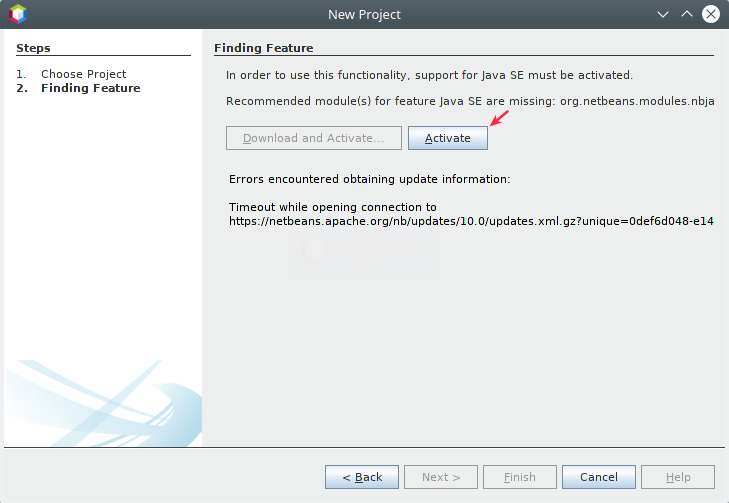
Klik Active, maka jendela instalasi plugin nbjavac akan keluar.
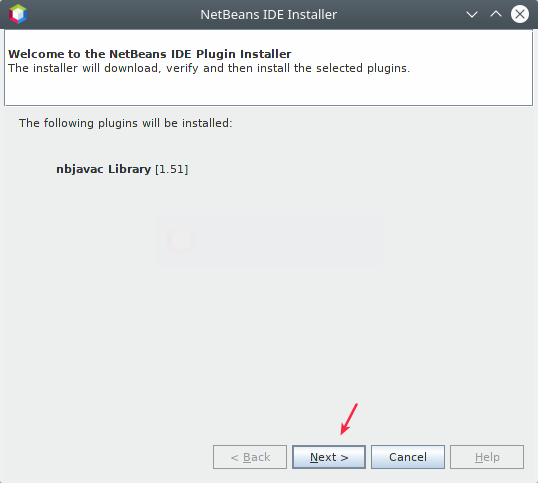
Plubgin nbjavac adalah plugin javac (java compiler) untuk Netbeans.2
Slanjutnya, klik Next!
Maka akan muncul seperti ini:
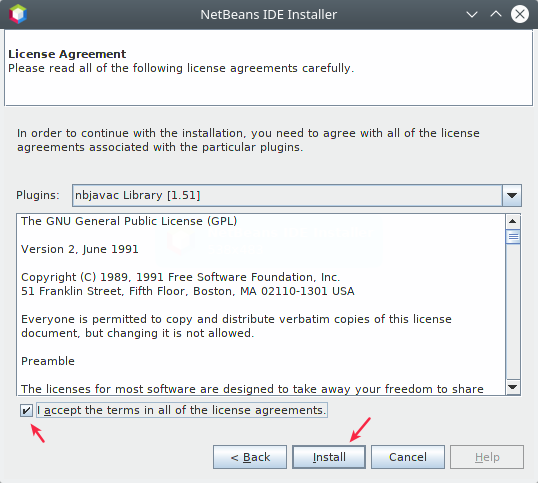
Klik I Accept… kemudian klik Install.
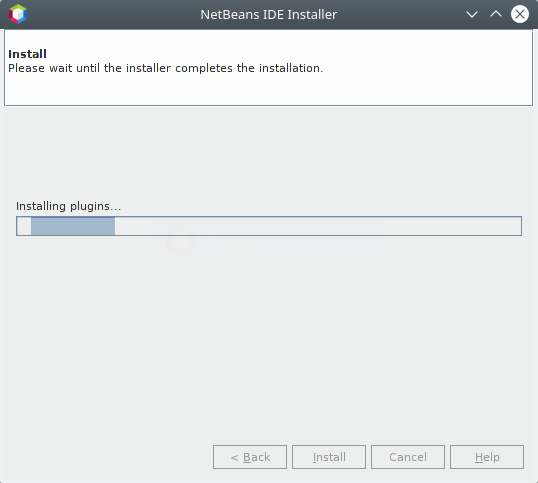
Tunggulah sampai proses instalasi selesai.
Setelah itu klik Finish.
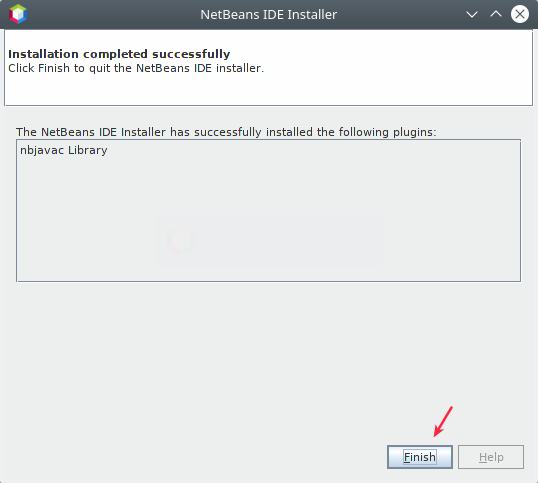
Sekarang tutup dan buka kembali Netbeans!
Lalu, klik New Project.
Jika muncul seperti ini:
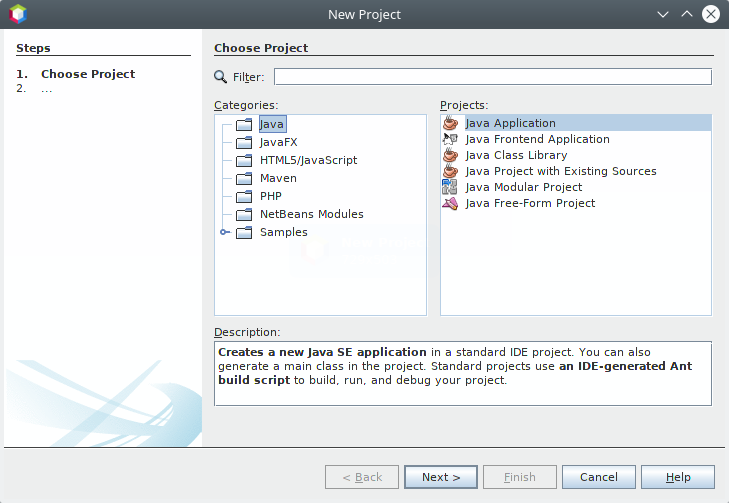
Artinya Netbeans sudah bisa digunakan untuk membuat project Java.
Coba saja klik Next, maka kita akan diminta untuk mengisi nama aplikasi yang akan dibuat.
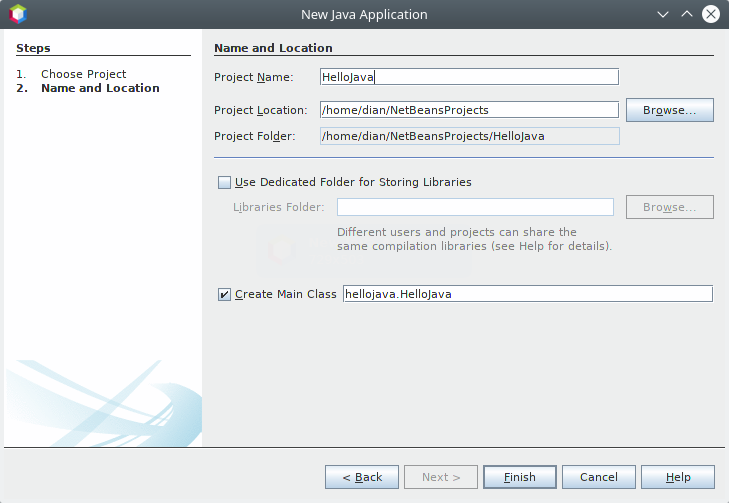
Dengan demikitan, kita sudah berhasil menginstal Netbeans 10 di Linux.
Trobleshoot
Tidak semua bisa langsung berjalan lancar. Jika Netbeans masih tidak bisa dipakai untuk membuat project, cobalah untuk periksa konfigurasinya.
Caranya…
Masuk ke menu Tool->Options. Kemudian periksa, apakah konfigrasu Java JDK-nya sudah benar atau tidak.
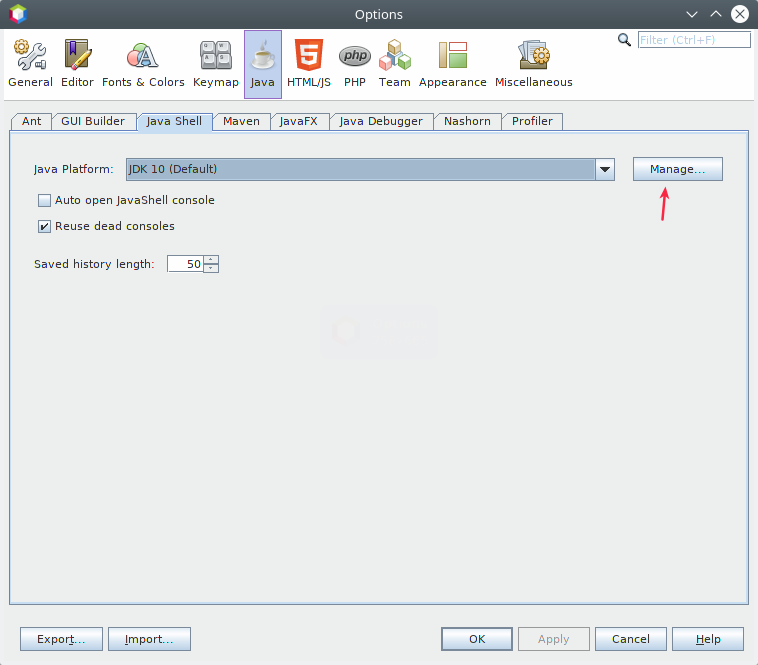
Klik Manage untuk masuk ke pengaturan JDK yang digunakan.
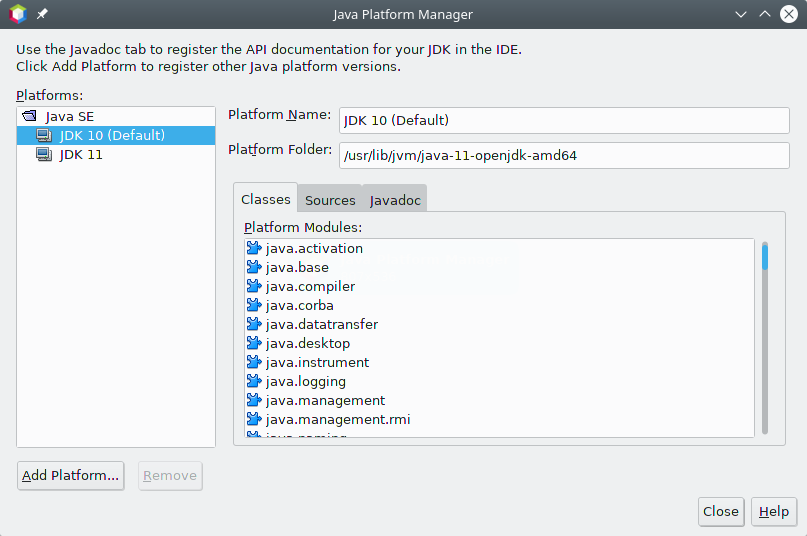
Di sini kamu bisa menambah dan menghapus JDK yang akan digunakan di Netbeans.
Akhir Kata…
Nah itulah cara menginstal Netbeans 10 di Linux Ubuntu. Jika kamu mendapatkan masalah, coba sampaikan melalui komentar. Siapa tahu kita bisa bantu. Oh iya, jangan lupa sertakan screenshot pesan errornya juga ya!
Baca juga: Kenapa Bahasa Pemrograman Java Kurang Cocok untuk Pemula? | Cara Menggunakan Banyak JDK di Linux agar tidak Bentrok | Pilihan Alternatif Java dan Symbolic Link yang Buntu
Read More
Pengaduan Berbasis Web Tingkatkan Layanan Desa
Revalita 22/07/2025 0Dalam tatanan pemerintahan desa yang semakin kompleks, kehadiran kanal aspirasi dan pengaduan masyarakat bukan hanya penting, tetapi mendesak. Banyak persoalan di tingkat desa seperti pelayanan…
Claude Code Dibatasi Anthropic Tanpa Peringatan
Revalita 22/07/2025 0Platform kecerdasan buatan Claude Code milik Anthropic tengah menghadapi kritik dari pengguna akibat penerapan batas…
Hyper Gunakan AI untuk Tangani Panggilan 911 Non-Darurat
Revalita 22/07/2025 0Startup teknologi suara berbasis kecerdasan buatan (AI), Hyper, resmi muncul dari mode stealth setelah mengamankan…
Fitur Account Switching Baru di Chrome iOS
Revalita 22/07/2025 0Google meluncurkan fitur baru untuk pengguna Chrome di iOS yang memungkinkan perpindahan akun Google terutama…
Bedrock Robotics Otomatisasi Alat Konstruksi Self-Driving
Revalita 22/07/2025 0Bedrock Robotics adalah startup teknologi kendaraan otonom yang didirikan oleh para mantan insinyur dari Waymo…
Categories
- Business (158)
- Company Profile (3)
- Developer Connect (126)
- HR and L&D (23)
- Human Reasearch and Development (15)
- Landing Page (2)
- Marketing (31)
- Media Relations (72)
- News (46)
- Public Relations (48)
- Story (8)
- Technology (474)
- Tips and Trick (74)
- Toko Online (2)
- Uncategorized (35)
- Video & Tips (13)
- Wesclic (52)
Popular Tags






